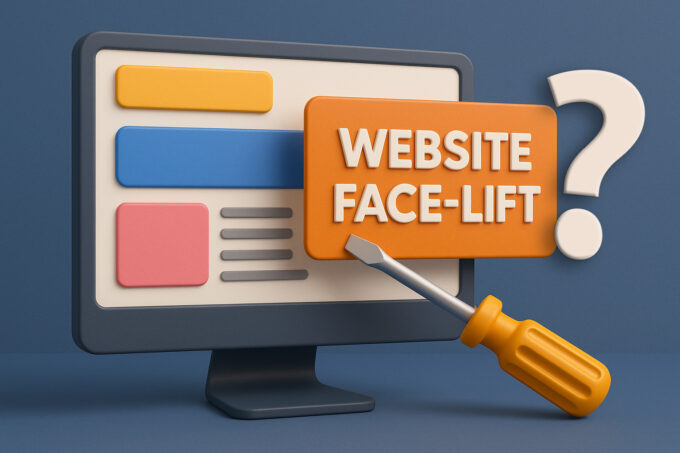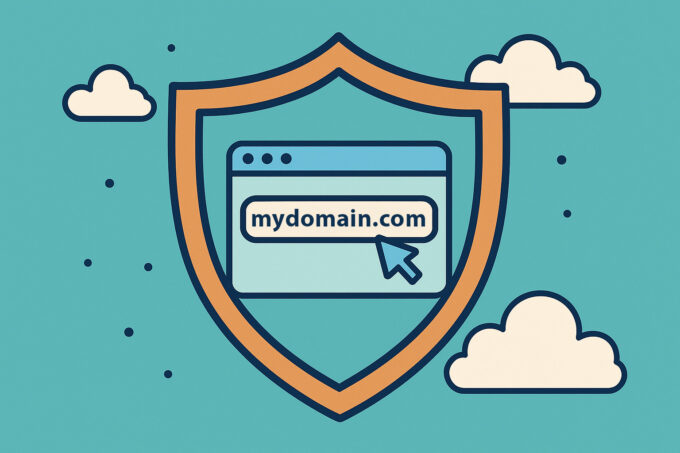Stop and Backup
Remember to backup your site before making any modifications. It’s just common sense.
Measure Your Success
Test the performance improvements after implementing the following techniques. Measure and verify the performance improvement gained from implementing the following steps. You can use tools like GTmetrix, Pingdom, or Google PageSpeed Insights to assess the page load times before and after implementing each step.
Have a roll-back plan
Using plugins and modifying settings may drastically improve your site’s performance as well as take it down completely. Be sure to take one step at a time. Having a backup is great, but make sure you know how it works and what steps you need to take to restore from it. Have your hosting access or FTP account access at ready.
Use a Content Delivery Network (CDN)
A CDN caches your website’s static content on servers located around the world, reducing the distance between the user and the server. Consider using a CDN service like Cloudflare or MaxCDN to deliver your content faster.
Enable Caching
Enabling caching on a website is of paramount importance for optimizing performance and enhancing user experience. Caching allows the storage and retrieval of frequently accessed data, such as web pages, images, and scripts, closer to the user’s location or within their device. By doing so, it reduces the need for repeated requests to the server, resulting in significant improvements in loading times and overall website speed. This is particularly vital in today’s fast-paced digital world, where users have high expectations for instant access to information. Caching not only reduces server load and bandwidth requirements but also minimizes latency, making the website more responsive and efficient. Moreover, caching plays a crucial role in handling traffic spikes and surges by distributing the load across multiple cache servers, ensuring stability and scalability. In conclusion, enabling caching on a website is an essential strategy to optimize performance, enhance user satisfaction, and create a smooth and seamless browsing experience. Use a caching plugin such as WP Super Cache or any other reputable caching extension for a quick and relatively safe speed improvement. Tip: Look at the number of active installs and positive reviews on the plugin market.
Add the following code to your WordPress site’s .htaccess file to enable caching:
<IfModule mod_expires.c>
ExpiresActive On
ExpiresByType text/html "access plus 1 second"
ExpiresByType text/css "access plus 1 week"
ExpiresByType text/javascript "access plus 1 week"
ExpiresByType image/gif "access plus 1 month"
ExpiresByType image/jpeg "access plus 1 month"
ExpiresByType image/png "access plus 1 month"
ExpiresByType application/x-javascript "access plus 1 week"
ExpiresByType application/javascript "access plus 1 week"
ExpiresByType application/x-icon "access plus 1 year"
</IfModule>This will instruct the browser to cache certain file types, reducing the number of HTTP requests.
Enable GZIP Compression
GZIP compression reduces the size of HTML, CSS, and JavaScript files before sending them to the browser.
Add the following code to your site’s .htaccess file to enable GZIP compression:
<IfModule mod_deflate.c>
AddOutputFilterByType DEFLATE text/plain
AddOutputFilterByType DEFLATE text/html
AddOutputFilterByType DEFLATE text/xml
AddOutputFilterByType DEFLATE text/css
AddOutputFilterByType DEFLATE application/xml
AddOutputFilterByType DEFLATE application/xhtml+xml
AddOutputFilterByType DEFLATE application/rss+xml
AddOutputFilterByType DEFLATE application/javascript
AddOutputFilterByType DEFLATE application/x-javascript
AddOutputFilterByType DEFLATE application/x-font
AddOutputFilterByType DEFLATE application/x-font-truetype
AddOutputFilterByType DEFLATE application/x-font-ttf
AddOutputFilterByType DEFLATE application/x-font-otf
AddOutputFilterByType DEFLATE application/x-font-opentype
AddOutputFilterByType DEFLATE application/vnd.ms-fontobject
AddOutputFilterByType DEFLATE font/ttf
AddOutputFilterByType DEFLATE font/otf
AddOutputFilterByType DEFLATE font/opentype
</IfModule>Minify and Combine CSS and JavaScript Files
Install a plugin like “Autoptimize” to automatically minify and combine CSS and JavaScript files, reducing the file size and the number of HTTP requests. Alternatively you can use a DNS level script caching and HTML/CSS/JS compression.
Limit Post Revisions
By default, WordPress stores unlimited revisions of each post. Limit the number of revisions to reduce the size of your database.
Add the following code to your site’s wp-config.php file:
define('WP_POST_REVISIONS', 5);This is not a step for everyone but consider it unless you like going “way back” in your initial posts and restoring them with alteration, fixes and improvements again and again.
Disable Pingbacks and Trackbacks
Pingbacks and trackbacks can cause high server load and increase database size. Disable them by going to “Settings” -> “Discussion” and unchecking the “Allow link notifications from other blogs (pingbacks and trackbacks)” option.
Optimize Images
Large image files can significantly slow down your website. Use an image optimization plugin like “Smush” or “EWWW Image Optimizer” to compress and optimize your images without sacrificing quality. Alternatively you can use a desktop application to compress all your assets and re-upload. In this case, make sure the images are replaced in the same folder structure and files names casing is consistent. Try WebPonize app on a Mac or JPeG Minify on PC. In the future do not upload images directly from your capture device such as your phone or camera. Although it may seem like image quality is utmost important and you want to upload the highest resolution possible, web images do not require as many pixels to display as their printed versions. 72 dots per inch (dpi) and 2000-3000px wide will suffice for most website assets. The exceptions would be full screen backgrounds or images used in utility boxes with extreme zoom capability such as product pictures which require to be looked at close up. Keep in mind compressing original you upload does not mean that “crunched” (resized) versions of the images used on the web will be, so the initial advice with a plugin solves that problem.
Lazy Load Images
Lazy is not a word we want when it comes to working on any website, but it’s a term used for describing priority loading of the images on-screen and off-screen. Lazy loading delays the loading of images until they are visible in the user’s viewport. Use a plugin like “Lazy Load by WP Rocket” to enable lazy loading for images, improving initial page load time.
Remove Unused Plugins and Themes
Deactivate and delete any unused plugins and themes from your WordPress installation. They can introduce unnecessary overhead and potential security vulnerabilities.
If unsure – ask for help!
At shipilin.com we are happy to onboard customers who need immediate help. All of the above may sound a bit technical or be altogether foreign language to you. It’s OK! We are here to help. Contact Us today and we will tailor a plan for your initial improvements and future monitoring of your site’s performance and stability.
Let’s summarize
Once again. Remember to backup your site before making any modifications, and test the performance improvements after implementing these techniques. Work your way from the server-level tune-up to the user-level interface and plugins. Expect that first few will show dramatic improvements while the rest will marginally better the speed, but all steps in a complete all-around improvement will make your site run faster today and make sure it operates more stable in a long run. Don’t forget that you can trust a professional with these steps and focus on your business instead.